Metropolitan Community College provides limited access to the Internet for students, faculty and staff via wireless networks. Wireless availability and reliability has improved dramatically over the last year at the college due to the addition of wireless access points and controllers. If you are unable to access the wireless network, please review the information in the Troubleshooting Wireless Connections Guide. If you still cannot connect, try using one of the many computers available through the Campus Libraries or the Learning and Tutoring Centers.
OPE电子竞技官网 started hosting a new wireless network in October 2016.
Employees, students, faculty and staff with a network account, will no longer have to log in every day or every time their device sleeps/turns off/or saves battery. Any device that has Wi Fi capability can use this service.
With this new service there will be some changes:
Staff, Faculty, and Students will be using OPE电子竞技官网_Wireless as their wireless network (SSID).
- All OPE电子竞技官网 owned devices with wireless capabilities are joined by the IT department as part of their setup process.
- When you connect a non-OPE电子竞技官网 owned device to the wireless network (SSID), you will be prompted for your OPE电子竞技官网 username and a password. Enter the same credentials you use to log into a OPE电子竞技官网 computer and you will be joined to the network. Your device should not prompt you again when connecting to this SSID unless your account has been locked or your password has changed.
- There is a limit to the number of devices that can be connected with a single account, so sharing your information is not recommended. While you will not be prompted to accept OPE电子竞技官网's Acceptable Use Policy (AUP), it is still in effect.
- If OPE电子竞技官网_Wireless gets 5 bad attempts within 15 minutes from the same device, then that device will be blocked from connecting for 60 minutes. This will not affect the functionality of the person's OPE电子竞技官网 network account or other devices they have already successfully connected.
- If the person is not sure how many times they have attempted; the IT Support Services can have support staff check how many attempts and the reason for failure. The device's Mac addresses and the username used will be needed to find the information.
These are some examples for phones connecting to OPE电子竞技官网_Wireless:
Android after selecting the SSID:

The Apple process is similar to this:
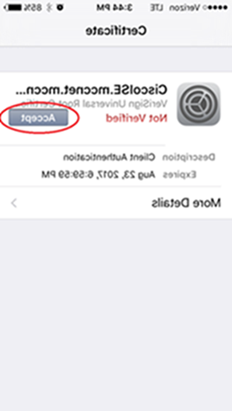

How to connect to OPE电子竞技官网_Wireless with a Google Chromebook
- Click on the wireless network icon in the bottom right corner, then click in the windows where where it says "No network". The window then will show available wireless networks, click OPE电子竞技官网_Wireless on that list.
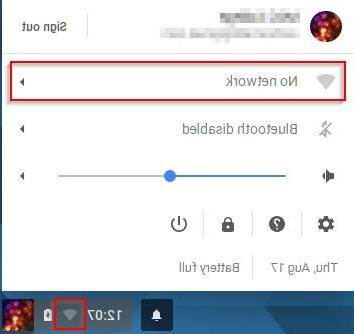

- For the PEAP method, click the drop-down box and select "PEAP". For Phase 2 authentication, select MSCHAPv2. For Server CA certificate, select Do not check. Finally, type your OPE电子竞技官网 username and password for the identity. (Not your Google account!)

Click the connect button, you should see the wireless network icon flashing and then turn solid if everything was correct. If that fails, double-check to see if you are using your OPE电子竞技官网 username and password for the identity. If you continue to have an issue, please call IT Support Services for technical support at 531-622-2900.
OPE电子竞技官网 Wireless or OPE电子竞技官网_Wireless?
OPE电子竞技官网 Wireless (notice there is no _ in this connection name):
If your OPE电子竞技官网 owned Windows-based device shows an SSID labeled "OPE电子竞技官网 Wireless" rather than "OPE电子竞技官网_Wireless" (differentiated by the lack of "_"), you should use OPE电子竞技官网 Wireless. This means that your device has had a profile already created for you and you should not have to login in order to connect.
Wireless access for guests & visitors of the college
OPE电子竞技官网_Guest will now be available to visitors and guests who do not have a OPE电子竞技官网 network account. It will not accept your login credentials, nor can you register for the Guest account with your OPE电子竞技官网 email account. When they connect, they will be prompted for account information. At the bottom of that page is a link where they can register for an account. Once they have registered, their account information will be emailed and texted to them. That account will be good until midnight at which point they will need to register for another account.
OPE电子竞技官网_Guest is intended for users who do not have any kind of network account with the College. It has access to the Internet and Solstice Pods only, but not our internal Intranet.
OPE电子竞技官网_Guest does have access to all resources for new students to successfully register.
On the device you wish to connect, select "OPE电子竞技官网_Guest" on the list of available wireless networks. Then select the "Instant Access" button.

Upon connecting to OPE电子竞技官网_Guest, the device should prompt for the Acceptable Use Policy. The "Accept" button needs to be selected.
After this, the device is now on the network with no further action required to access the Internet.

Getting Help
In the event that a device is not making successful connection to OPE电子竞技官网_Guest, please select the "Support Information" button at the bottom of the Instant Access screen.

The Support Information screen will then be displayed providing the IT Support Services contact number and the device information needed for an IT staff member to look up the events occurring during connection attempts.

If you have any questions, please contact the IT Support Services at 531-622-2900 or email at ITSupportservices@love365cn.com.